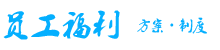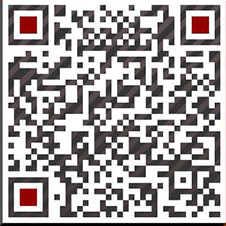win10怎样文件夹不压缩直接设置密码?
win10文件夹如何设置密码?有用户在使用win10电脑办公的过程中,因为win10文件夹涉及到一些工作敏感资料,不想被他人查看怎么办,因此有用户就想到将文件夹设置密码,但是很多用户不清楚win10电脑文件夹怎么设置密码的方法,所以今天小编就为大家带来了win10文件夹如何设置密码的相关内容,感兴趣的一起来win7之家看看吧!
Win10文件夹添加密码教程:
1.首先,先找到想要加密的文件夹,然后用鼠标右键文件夹,在弹出的菜单中选择底部的“属性”选项,点击进入;
2.然后,将打开文件的属性窗口,点击窗口中的“高级”按钮进入;
3.接着,在打开的高级属性窗口中,我们选择下面“压缩加密属性”项中的“加密内容保护数据”,在点击“外部应用程序”;
4.这时会弹出一个“确认属性更改”的窗口,点击“确定”按钮;
5.最后,由于该文件夹和文件中的图标均更改,但使用这些文件进行原始账号的登录,不会产生任何影响,如果将可以用其他账号,或者将它们移到其他电脑时,将无法正常打开,这样就保护了个人隐私了。
以上就是Win10电脑文件夹如何加密 win10文件夹设置密码的方法的详细内容,更多关于Win10文件夹添加密码教程的资料请关注脚本之家其它相关文章!
隐藏加密内容以便保护数据无法勾选
当我们在给文件夹加密时,发现加密内容以便保护数据这一栏是灰色的,无法勾选,这可能是因为你的版本是家庭版本的原因,所以我们进行加密权限设置;但是想要进行加密设置,在打开文件夹时提示输入密码,可以借助其他的解压软件进行密码设置,这里小编以2345好压软件为例,给大家进行介绍。
Win10怎么办?
1、右击想要进行加密的文件夹,在菜单中选择“添加到XXX文件”,XXX为文件夹名字;
2、在文件夹解压完成之后,双击打开过关压缩完成的文件;
3、在最上方选择【密码】;
4、在密码选择项中选择【设置新的密码】,设置密码点击确定即可。